COUNT
The COUNT function works similarly to SUM, except this time instead of adding the value of cells together it’s simply going to calculate the number of cells that are not empty. This can be very useful for quickly finding trends in amongst a mass of data. The basic Excel formula looks like this:
=FUNCTION(ARGUMENTS)
So for example if we were to use this Function with specific values it might look like this:
=COUNT(1,2,3,4)
Instead of returning 10, which is the total, the cell will return 4 – i.e. because there are 4 values given in the arguments.
In reality it’s rare that you’ll want to work in this way, you’re far more likely to want to use cell references. Just as before you can type in each cell or range of cells, or you can click in the cells you want to include – Remember to hold down the control key if you want to click on several cells. All of these are valid arguments:
(A1,A2,A3,A4)
(A1:A4)
(A1:A3,A4,A5:A6)
TIP: I rarely find it necessary to use this Function in an Excel formula - It’s much quicker to use Quick Functions.
Tips
If you’re feeling lazy there are a couple of quick ways to use this function without typing anything: AutoSum and Quick Functions.
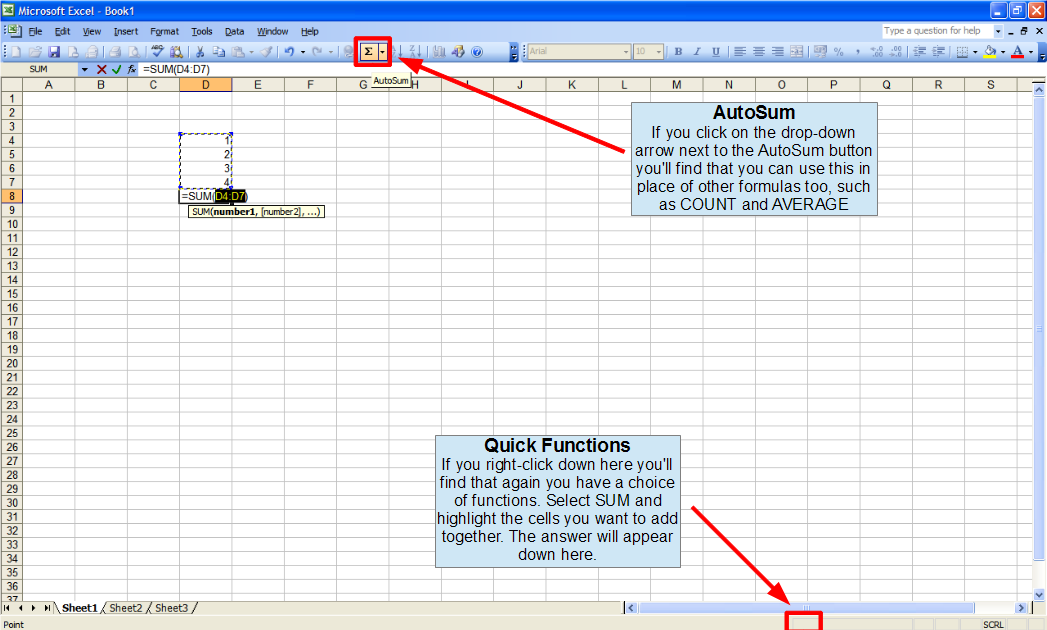
AutoSum will be set to use the SUM function by default, but it’s easy to change. Click on the drop-down arrow next to the AutoSum button and select the function you want to use. Now just select a cell and click on the AutoSum button. Excel will try to work out which cells you want to include in the formula – In the example above I selected a cell immediately below a column of numbers and Excel worked out that I wanted to count them. If the wrong cells are automatically included you can manually select cells instead.
Quick Functions are a great time saver – To use them just right click in the grey bar at the bottom of the window and select the Function you want to use. Now highlight the cells you want to include, and the answer will appear in the grey bar.
I hope you've found this page useful; I’d appreciate it if you’d take the time to let me know how you rate it.
If you’re still struggling with the COUNT Function you might find it helpful to have another look at the Getting started with Excel formulas page.
Looking for more? Return to Excel Formulas or the Office Software homepage




